1. Что делать при получении чистого токена
1. Подготовка к работе
Подготовка к работе через «Управление Токен++»
Запустите утилиту «Управление Токен++» и вставьте токен в компьютер.
Если у вас появилась картинка:

Если Вы видите подобную выдачу (обратите внимание на результаты самотестирования), Ваш токен не готов к работе. Для подготовки токена к работе необходимо нажать кнопку «Подготовить к работе». Появится следующая картинка
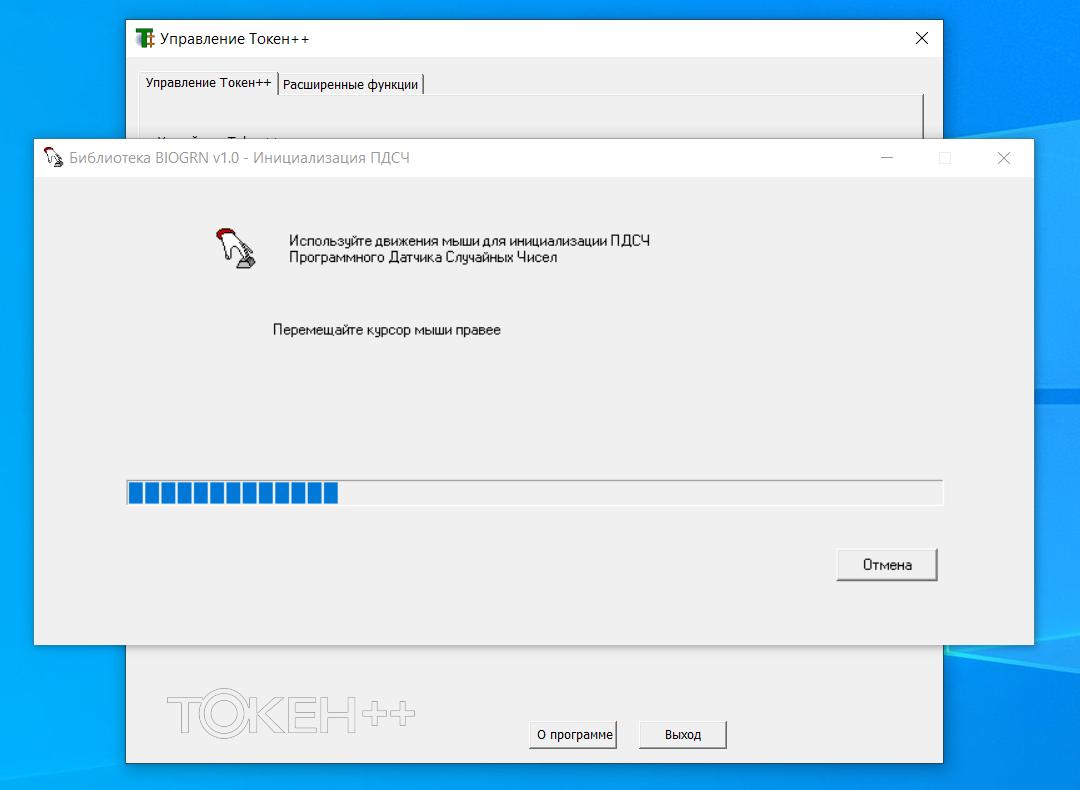
В появившемся окне БИО ПДСЧ следует перемещать указатель мыши, многократно меняя направление движения по горизонтальной оси до исчезновения окна. После этого на токене загорится зеленый диод. Пока зеленый диод горит (в зависимости от аппаратной конфигурации это может занимать от 3 до 10 секунд) токен НЕЛЬЗЯ отключать от компьютера. После того как зеленый диод погаснет, Ваш токен готов к работе.
После подготовки к работе требуется сменить пароль пользователя по умолчанию. См. «Смена пароля»
Подготовка к работе с помощью утилиты tpp_admin
Чтобы диагностировать это точно, необходимо запустить утилиту tpp_admin с ключом i, как показано на рисунке 1.1
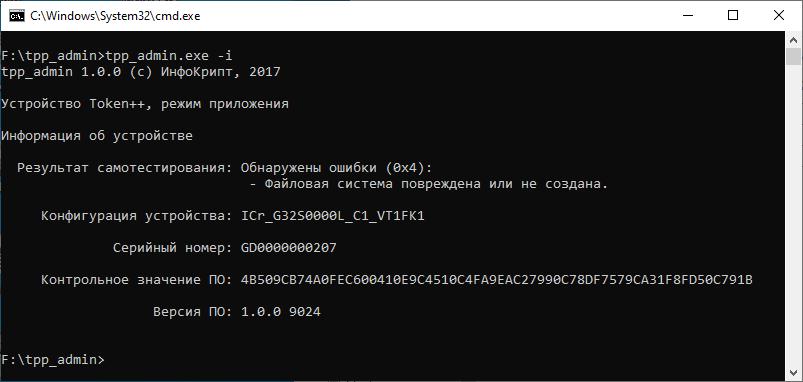
Рисунок 1.1
Если Вы видите подобную выдачу (обратите внимание на результаты самотестирования), Ваш токен не готов к работе. Для подготовки токена к работе необходимо запустить утилиту tpp_admin с ключом p, как показано на рисунке 2

Рисунок 1.2
В появившемся окне БИО ДСЧ следует перемещать указатель мыши, многократно меняя направление движения по горизонтальной оси до исчезновения окна. После этого на токене загорится зеленый диод. Пока зеленый диод горит (в зависимости от аппаратной конфигурации это может занимать от 3 до 10 секунд) токен НЕЛЬЗЯ отключать от компьютера. После того как зеленый диод погаснет, Ваш токен готов к работе.
После подготовки к работе требуется сменить пароль пользователя по умолчанию. См. «Смена пароля»
Разделы руководства пользователя по модулю администрирования
Режимы работы и состояния устройства
Команда подготовки устройства к работе
2. Смена пароля токена
При выполнении команды КриптоПро CSP меня попросили сменить пароль, хотя я указал пароль в самой команде. Что это за пароль?
Ситуация, о которой идет речь в вопросе, показана на рисунке 2.1
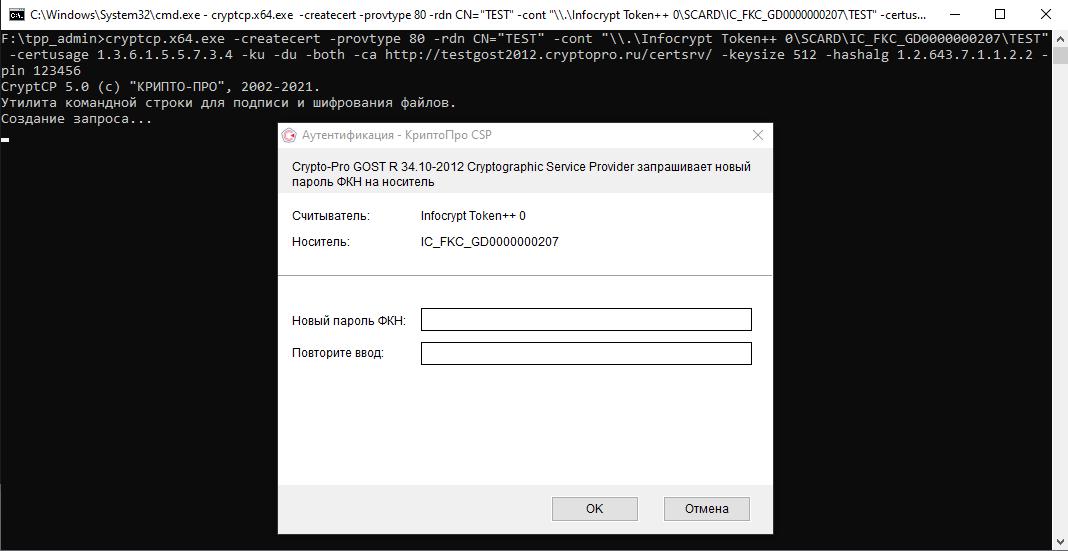
Рисунок 2.1
После подготовки к работе на токене установлен пароль по умолчанию (123456). Пароль по умолчанию используется только для смены пароля. Если на токене задан пароль по умолчанию, выполнение криптографических функций и запись какой-либо информации на токен невозможны.
Пароль можно сменить либо при выполнении команды (cryptcp.x64.exe -createcert -provtype 80 -rdn CN="TEST" -cont "\\.\Infocrypt Token++ 0\SCARD\IC_FKC_GD0000000207\TEST" -certusage 1.3.6.1.5.5.7.3.4 -ku -du -both -ca http://testgost2012.cryptopro.ru/certsrv/ -keysize 512 -hashalg 1.2.643.7.1.1.2.2 -pin 123456) КриптоПро CSP в окне, показанном на рисунке 2.1, либо с помощью приложения «Инструменты КриптоПро».
В случае использования приложения «Инструменты КриптоПро» необходимо нажать на кнопку «Показать расширенные», выбрать вкладку «Управления носителями». В правой части окна в выпадающем списке выбрать нужный токен и нажать на кнопку «Сменить пароль носителя» (рисунок 2.2).

Рисунок 2.2
Установленное значение пароля необходимо запомнить! При утрате этого значения восстановить его без потери содержимого токена будет нельзя!
Разделы руководства пользователя по модулю администрирования
Режимы работы и состояния устройства
3. Я забыл пароль. Что делать?
У Вас есть 15 попыток для ввода пароля. Для усложнения подбора пароля попытки сгруппированы по три. После неуспешного использования очередных трех попыток токен в течение определенного интервала времени не позволяет выполнить команду аутентификации. Вам необходимо дождаться завершения этого интервала времени, не отключая токен от компьютера.
Если Вы все-такие забыли пароль, установленный на токене, можно восстановить пароль по умолчанию. Обращаем Ваше внимание, что при этом будут безвозвратно потеряны все данные, которые хранятся на токене.
Восстановить пароль по умолчанию можно с помощью утилиты «Управление Токен++», утилиты tpp_admin или приложения «Инструменты КриптоПро».
«Управление Токен++»:
Нажать кнопку «Восстановить пароль по умолчанию». Далее, следовать инструкциям программы. После получения вот такого сообщения:
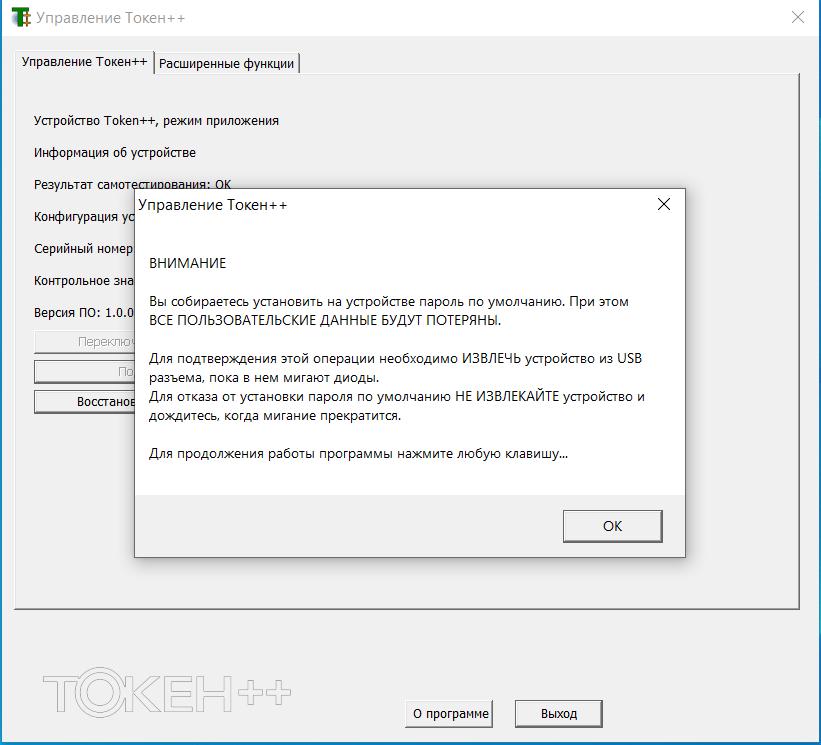
нажать, ОК. Далее, в течении 3 секунд вытащить токен из USB разъёма, пока на устройстве мигают оба светодиода одновременно. После чего вставить токен обратно. В течении 15 секунд пароль будет сброшен. В течение всего этого времени на устройстве будет гореть зеленый светодиод, до окончания его свечения не следует извлекать устройство из разъема.
tpp_admin:
Для восстановления пароля по умолчанию необходимо запустить утилиту tpp_admin с ключом d, как показано на рисунке 3.1

Рисунок 3.1
Команда восстановления пароля по умолчанию должна быть физически подтверждена пользователем. После появления на экране сообщения «Ожидание подтверждения…» необходимо извлечь устройство из USB разъема в течение трёх секунд, пока на устройстве мигают оба светодиода одновременно. Для продолжения работы необходимо снова вставить устройство в разъем. После повторного подключения устройство будет недоступно в течение небольшого периода времени (менее 15 секунд). В течение всего этого времени на устройстве будет гореть зеленый светодиод, до окончания его свечения не следует извлекать устройство из разъема.
Для отказа от установки пароля по умолчанию следует, не извлекая устройство из USB разъема, дождаться, когда прекратится мигание светодиодов.
Приложения «Инструменты КриптоПро»
В случае использования приложения «Инструменты КриптоПро» необходимо нажать на кнопку «Показать расширенные», выбрать вкладку «Управления носителями». В правой части окна в выпадающем списке выбрать нужный токен и нажать на кнопку «Вернуть пароль по умолчанию». Физическое подтверждение нужно и в этом случае.
Разделы руководства пользователя по модулю администрирования
Режимы работы и состояния устройства
Команда установки пароля по умолчанию
4. Что означает световая индикация токена?
|
Световая индикация при вставке устройства в USB разъем |
Режим и состояние устройства |
|
Технологический режим |
|
Режим приложения Состояние «Готово к работе, пароль по умолчанию» или «Готово к работе, пароль сменён» |
|
Режим приложения Состояние «Не готово к работе» |
|
Режим приложения Состояние «Внутреннее ПО повреждено» (Устройство в этом случае отсутствует в списке устройств в операционной системе. Примерно через минуту мигания или при следующем подключении устройство перейдет в технологический режим) |
Разделы руководства пользователя по модулю администрирования
Режимы работы и состояния устройства
Световая индикация
Разбор возможных ошибочных ситуаций
5 Как установить утилиту tpp_admin?
Утилита tpp_admin распространяется либо на CDROM вместе с Токен++, либо может быть скачена по ссылке (ссылка).
Для установки утилиты tpp_admin на компьютер необходимо
создать каталог, в котором должна располагаться утилита;
скопировать в каталог все файла с CDROM или из архива, скаченного по ссылке (tpp_admin.exe, biogrn.dll, HashCtrl.exe);
для облегчения работы с утилитой добавить в переменную окружения PATH путь к созданному каталогу.
5. Проблемы с токеном в ОС macOs
«Токен++» поддерживается без каких-либо дополнительных действий в macOS Ventura
Если вам требуется поддержка токена в более старых версиях macOS – обратитесь в поддержку token@infocrypt.ru
6. Проблемы с токеном в ОС Windows
Для работы с Токен++ в операционной системе Windows не требуется устанавливать какие-либо специальные драйвера. Однако в ОС Windows должна быть включена и корректно работать служба смарт карт; должен быть установлен и корректно работать стандартный драйвер для смарт картам.
Подключите токен к компьютеру. Убедитесь, что к компьютеру подключен только один Токен++.
Обратите внимание на световую индикацию токена. В штатном режиме работы на токене не должны гореть никакие диоды. Если это не так, обратитесь к разделам «Световая индикация», «Разбор возможных ошибочных ситуаций» документации.
Запустите утилиту tpp_admin с ключом e. Возможный вывод утилиты показан на рисунке 7.1.
Если Вы видите подобный вывод, перейдите к шагу 4, иначе – к шагу 5.
Запустите утилиту tpp_admin с ключом i. Обратитесь к разделу «Разбор возможных ошибочных ситуаций» документации.
Откройте окно диспетчера устройств. Виден ли токен как известное физическое устройство (в том числе отсутствует вопросительный знак) Если токен виден (рисунок 7.2), убедитесь, что
служба смарт карт работает корректно;
нет никакого ПО, которое препятствует работе USB устройств (антивирусы, настройки политик безопасности и т.п.);
количество считывателей смарт карт меньше 10 (если это не так, лишние считыватели нужно отключить).
Устраните найденные проблемы и перейдите к шагу 1.
Если токен виден как неизвестное устройство или есть какие проблемы в его функционировании , перейдите к шагу 6.
Убедитесь, что
драйвер для работы со смарт картами установлен корректно;
нет драйверов от сторонних производителей, которые могут мешать работе стандартного драйвера.
Устраните найденные проблемы, перейдите к шагу 1.
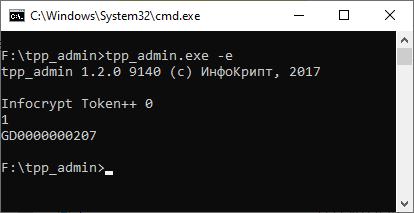
Рисунок 7.1

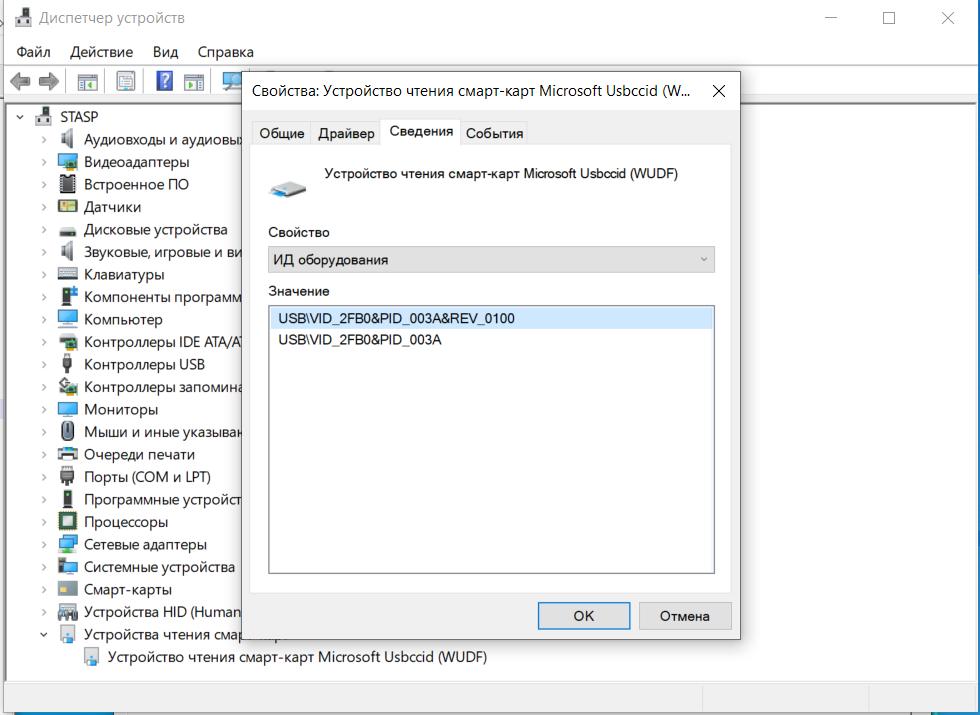
Рисунок 7.2
7. Проблемы в ОС Linux
Для работы с Токен++ в операционной системе Linux должна быть установлена и настроена служба доступа к смарт-картам через PC/SC – pcscd. Начиная с версии libccid 1.5.0, достаточно просто выполнить установку службы. Если обновить ПО не получается и используемая Вами версия libccid имеет меньшую версию, необходимо внести изменения в файл /usr/lib/pcsc/drivers/ifd-ccid.bundle/Contents/info.plist. Название и расположение этого файла зависит от дистрибутива операционной системы Linux, который Вы используете, но обычно указанный файл или символическая ссылка на него располагается в каталоге /etc.
Файл info.plist содержит три массива с именами ifdVendorID, ifdProductID, ifdFriendlyName. В конец массива ifdVendorID нужно добавить значение 0x2FB0, в конец массива ifdProductID – значение 0x003A, в конец массива ifdFriendlyName – строку «Infocrypt Token++» . После этого либо перезагрузить компьютер, либо перезапустить службу pcscd.
Подключите токен к компьютеру. Убедитесь, что к компьютеру подключен только один Токен++.
Обратите внимание на световую индикацию токена. В штатном режиме работы на токене не должны гореть никакие диоды. Если это не так, обратитесь к разделам «Световая индикация», «Разбор возможных ошибочных ситуаций» документации.
Запустите утилиту ic_dev_enum с ключом e. Возможный вывод утилиты показан на рисунке 7.5.
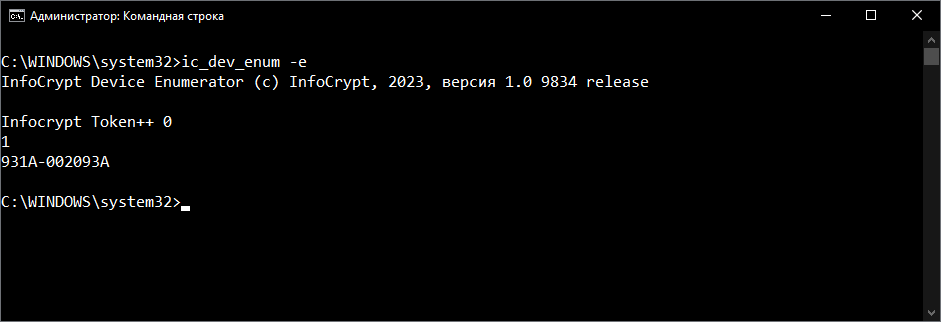 Рисунок 7.5
Рисунок 7.5
Если Вы видите подобный вывод, перейдите к шагу 4, иначе – к шагу 5.
Запустите утилиту tpp_admin с ключом i. Обратитесь к разделу «Разбор возможных ошибочных ситуаций» документации.
Выполните команду lsusb. Убедитесь, что
Токен перечисляется этой утилитой.
Значения PID и VID соответствуют тем, которые Вы указали в info.plist.
Проверьте ошибки службы pcscd.
Устраните найденные проблемы и перейдите к шагу 1.
8. Как получить поддержку по Токен++?
Поддержка Токен++ осуществляется по электронной почте token@infocrypt.ru.
В Вашем письме, пожалуйста, укажите
Серийный номер токена.
Есть ли световая индикация? Если да, то какая?
Вывод команды tpp_admin -i (если он может быть получен).
ОС, в которой Вы используете токен.